SSMS 18.7.1 installation and news!
Hello friends!
November hitted hard for me and sometime you just need a little rest!
But now i am here again so...
Are you ready? go!SSMS 18.7.1 installation
Previous post: SQL Server, How to easily create a text file with the result of your query (another easy tips)
November hitted hard for me and sometime you just need a little rest!
But now i am here again so...
Today we will talk about the SSMS aka SQL Server Management Studio.
What is, How to install it and what features it introduces.Are you ready? go!
SSMS 18.7.1 installation
First step, go on the microsoft page and download the last SSMS:
Once downloaded the executable, execute it.
The installation process is eally easy so "Just Press the Install Button":
Et voilà, the installation come to an end!
Now you can use the last version of the SQL Server Management Studio.
Ok but what is really the SSMS?
Important:
- The SSMS is nothing else than the graphics interface used to interact with the database engine.
- T-SQL commands are understood by the database engine and not by the SSMS.
- By default when you install the SQL Server product you will not found the SMSS, if you wnat to use it you need to install it!
SMSS 18.7.1 news!
This time we have few news.
But the first one, is to remember: for the first file the "Azure Data Studio" in included into the SSMS installation. Not bad at all!
Under the Instruments menu you will find the new item "Azure Data Studio"
And this the classic Azure data studio home page:
The second novelty concerns the Extended Events management.
Before today infact in order to choose the wait types you needed you should find the map_value through the Query:
Select map_key from sys.dm_xe_map_values where map_value = 'LCK_M_IS'
Event because the map_key value (6 in this case) could change from a SQL revision to another.
From now you can explicity insert the Wait Type Name
Well, that's all for today
I wish you a great great new week!
Luca
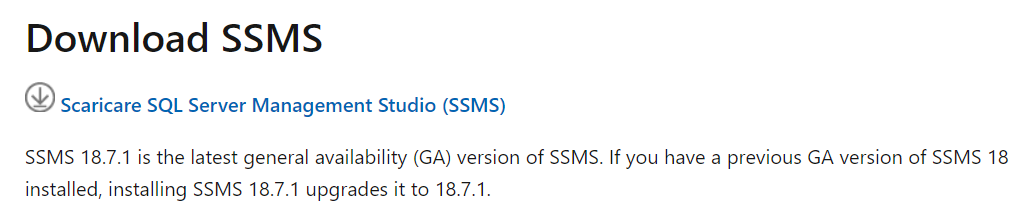








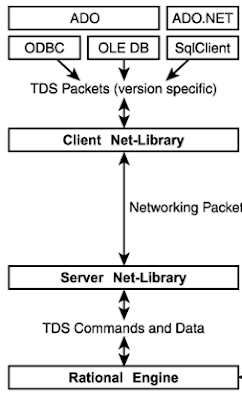


Comments
Post a Comment